Hi Everybody!
Do you have a problem with your WiFi in your Macbook Pro? So do I. The vital problem happen with the new Macbook Pro is WiFi connection is drop when USB Type C adapter plugged in Macbook Pro.
Important Driver/Firmware Information: Attention macOS® 11 Big Sur users: j5create USB™ Display and USB™ Ethernet adapters are not currently compatible with macOS® Big Sur 11. To avoid loss of functionality with the j5create USB™ Display and USB™ Ethernet adapters, we advise all Mac® users to delay updating to macOS® Big Sur 11. Feb 09, 2020 After the installation you will see the WiFi converted into a wired network icon in your task bar! That’s what relieved me when I executed these steps. How to make Apple USB-Ethernet adapter work on Windows 10. You can also find software drivers on Apple support link below for all Apple products and software. If you are lucky, you will have an Asix's chipset and you can do the folling to find the proper USB ethernet adapter drivers in macOS. Find the adapter chipset in The Apple menu About this Mac System Report (button) Hardware USB report. My adapter chipset model is AX88772B, Manufacturer is ASIX.
Try changing out the Ethernet cable, try different Ethernet ports, and each available USB port on the Mac. Let’s make sure to disable WiFi while we try to test the Ethernet connection. If that doesn’t work, lets try to Renew the DHCP Lease by going to the Apple menu, then System Preferences Network Advanced TCP/IP. Mar 20, 2019 Once the installation is complete, you should be able to connect the Apple USB to Ethernet adapter to an available USB 2.0 or higher port on your Windows laptop. The Windows 64-bit operating system should be able to detect the hardware and install the appropriate driver for the adapter.
When unplugged the USB Type C adapter, the WiFi is on again and the internet is running again, and happen for many times. For me, I dont want to afford a very expensive USB Type C adapter, I just bought the cheap one, when I know how to resolve the issue, I’m fine, when I’m not, I’m mad! XD
If you ask what USB Type C adapter I use is Orico USB Hub with 4 USB 3.0 port, I bought for only $10. When I plug to my Macbook Pro 2017 Base Model, the WiFi connection drop and cannot connect at all, refresh and refresh in my Safari browser, I’m so mad and I find the solution using Ethernet connection, yes buy another adapter!
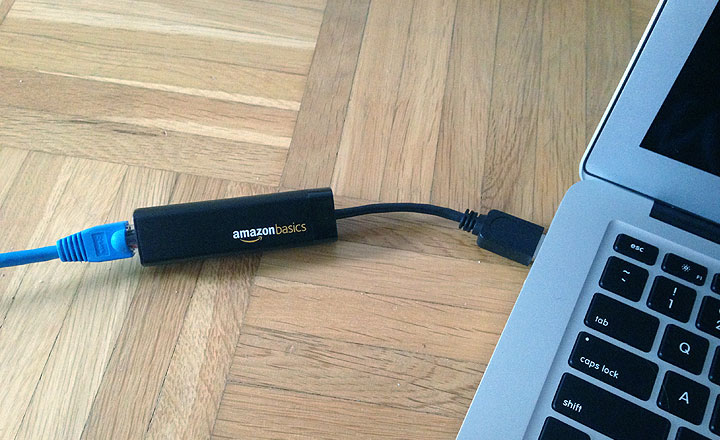
I buy a cheap USB 2.0 Ethernet adapter that can be use too for MacOS, as written on the package and also 10 meter Ethernet cable. So I believe that. So, I take the easy way, I start to plug Ethernet cable to my Router and plug other side to Ethernet adapter, but it doesn’t work, for now. But when I know the installation is not very easy.
Until I realize when I take the packaging to throw it in the trash bin I find the CD Driver, What The Duck??? How I can use it when I don’t have CD/DVD slot in my Macbook! Ok, that is not a big problem, I find the Ethernet Adapter driver and you can get it here, you can download it.
After 5 hours to figure it out how to install USB 2.0 Ethernet Adapter in MacOS Mojave with Macbook Pro 2017, the internet is working fast and stable rather than using WiFi from my Macbook Pro, Scr3w you Apple!
Ok, here is you must to do to start install USB 2.0 Ethernet Adapter in MacOS Mojave with Macbook Pro 2017.
STEP 1
Download the driver in here, make sure you have the device same as me, you can see the Product ID of the Ethernet Adapter by going to About This Mac > System Report > USB tree. So the Product ID is Product ID: 0x9700
Vendor ID: 0x0fe6
STEP 2
Unplug all device from your Macbook Pro, unplug mouse, unplug mouse receiver, USB, unplug all of them.
STEP 3
Restart your Mac then hold CMD+R. Hold it until Apple logo is show up and you can release it. We will enter Recovery Mode in this phase.

STEP 4
As you can see the Recovery Mode, look on the top bar, go to Utilities and choose Terminal. We will write some command in here. No harm in your MacBook.
STEP 5
In the terminal window, simply type:
then enter your Macbook Password. After that, restart your Mac by going to Apple logo on the top left.
STEP 6
Your Mac will restart as normal and in this phase we will install the USB 2.0 Ethernet Adapter Driver for MacOS. Download it here.
STEP 7
Extract the folder named RD9700 Ethernet driver x86_64.zip, look the folder inside named x86_x64, install a program named USBCDCNET.pkg. After that, begin to restart again your Macbook.
STEP 8
After restart, open the Terminal by holding Command + Space key together, and type Terminal. Then copy and paste this code in the terminal: (if not working to paste, just typing manually)
After that, Restart again your Macbook.
FINAL STEP
The final step is to begin plug your USB 2.0 Ethernet Adapter to your Macbook with your USB Type C Adapter and go to System Preferences > Network, click a plus icon on the bottom to add Ethernet connection.
Open your browser to test the connection. You can simply look on the Ethernet adapter will start blinking many times with Red Light, if that so your internet is working.
Now you don’t have to worry again your Internet connection is drop. I always use this in my home with my fast internet connection, see yourself the different using WiFi connection and Ethernet Adapter in your Macbook Pro.
Note: Report to me by comment below if the download link is not working and tell me anything related this topic.
Boot Camp requires a Mac with an Intel processor.
When you install Microsoft Windows on your Mac, Boot Camp Assistant automatically opens the Boot Camp installer, which installs the latest Windows support software (drivers). If that doesn't happen, or you experience any of the following issues while using Windows on your Mac, follow the steps in this article.

- Your Apple mouse, trackpad, or keyboard isn't working in Windows.
Force Touch isn't designed to work in Windows. - You don't hear audio from the built-in speakers of your Mac in Windows.
- The built-in microphone or camera of your Mac isn't recognized in Windows.
- One or more screen resolutions are unavailable for your display in Windows.
- You can't adjust the brightness of your built-in display in Windows.
- You have issues with Bluetooth or Wi-Fi in Windows.
- You get an alert that Apple Software Update has stopped working.
- You get a message that your PC has a driver or service that isn't ready for this version of Windows.
- Your Mac starts up to a black or blue screen after you install Windows.
If your Mac has an AMD video card and is having graphics issues in Windows, you might need to update your AMD graphics drivers instead.
Install the latest macOS updates
Azurewave aw nb037h driver for mac. Before proceeding, install the latest macOS updates, which can include updates to Boot Camp.
Format a USB flash drive
To install the latest Windows support software, you need a 16GB or larger USB flash drive formatted as MS-DOS (FAT).

- Start your Mac from macOS.
- Plug the USB flash drive into your Mac.
- Open Disk Utility, which is in the Utilities folder of your Applications folder.
- Choose View > Show All Devices from the menu bar.
- From the sidebar in Disk Utility, select your USB flash drive. (Select the drive name, not the volume name beneath it.)
- Click the Erase button or tab.
- Choose MS-DOS (FAT) as the format and Master Boot Record as the scheme.
- Click Erase to format the drive. When done, quit Disk Utility.
Download the Windows support software
After preparing your USB flash drive, complete these steps: Used wheel balancer.
- Make sure that your Mac is connected to the Internet.
- Open Boot Camp Assistant, which is in the Utilities folder of your Applications folder.
- From the menu bar at the top of your screen, choose Action > Download Windows Support Software, then choose your USB flash drive as the save destination. When the download completes, quit Boot Camp Assistant.
Learn what to do if you can't download or save the Windows support software.
Install the Windows support software
Usb 2.0 Ethernet Adapter Driver For Mac
After downloading the Windows support software to your flash drive, follow these steps to install the software. (If you're attempting to resolve issues with a Bluetooth mouse or keyboard, it might be easier to use a USB mouse or keyboard until these steps are complete.)
- Make sure that the USB flash drive is plugged into your Mac.
- Start up your Mac in Windows.
- From File Explorer, open the USB flash drive, then open Setup or setup.exe, which is in the WindowsSupport folder or BootCamp folder. When you're asked to allow Boot Camp to make changes to your device, click Yes.
- Click Repair to begin installation. If you get an alert that the software hasn't passed Windows Logo testing, click Continue Anyway.
- After installation completes, click Finish, then click Yes when you're asked to restart your Mac.
Learn more
If you can't download or save the Windows support software:
- If the assistant says that the Windows support software could not be saved to the selected drive, or that the USB flash drive can't be used, make sure that your USB flash drive has a storage capacity of at least 16GB and is formatted correctly.
- If the assistant doesn't see your USB flash drive, click Go Back and make sure that the drive is connected directly to the USB port on your Mac—not to a display, hub, or keyboard. Disconnect and reconnect the drive, then click Continue.
- If the assistant says that it can't download the software because of a network problem, make sure that your Mac is connected to the Internet.
- Make sure that your Mac meets the system requirements to install Windows using Boot Camp.
Apple Usb Ethernet Driver Windows 10

Ethernet To Usb Cable
If a Mac feature still doesn't work after updating the Windows support software, search for your symptom on the Apple support website or Microsoft support website. Some features of your Mac aren't designed to work in Windows.
