A Mac is a computer well-known for its simple and easy user interface and a very powerful security features. Although there is no requirement to install any reliable security software on the Mac, even then some users do it for extra precaution. The most common security software that users install on their Mac is the ‘Avast Security’. But, since this application interferes with the normal functioning of the computer, sometimes it is necessary for you to know how to disable Avast Mac. To do that, look into this article for proper guidance.
The Avast Behavior Shield is turned on by default since it can provide protection for your computer and it is also strongly recommended to do that. However, some users complain that the Avast Behavior Shield keeps turning off when they launching the software or after restarting the computer. I have the free version of Avast 4.8. Web Shield is slowing my browsing to a crawl, and I want to turn it off. I have searched the program, its help contents, and this site looking for how to do this, but have only found the vague answer in the help section that: 'The checkbox turns on/off the web scanning feature'.
Guidelines on How to Disable Avast Mac
In this section of the article, you will get many steps that guide you on the process of deactivating the Avast security software from Mac.
Steps to Deactivate/Turn off the Avast Security Software Via Applications
In this point, there are steps on how to disable Avast Mac from the Applications folder. Therefore, follow along.
- First, on the dock present at the bottom of the desktop choose the ‘Finder’ icon and open it.
- After that, on the bar at the top of the desktop, you will see ‘Finder’ text and beside it, there are many menu items. Now, locate a menu item ‘Go’ and tap on it to launch a popup list.
- Then, from that list locate and click on the option ‘Applications’. This will launch a ‘Finder’ window, where all the contents of the ‘Applications’ folder will be presented. In this folder basically, you get all the programs that are installed within the Mac in a list.
- Now, go to the top of the window and locate the ‘Avast’ icon and tap on it. This will show a popup menu and from it choose the option ‘Open avast Preferences’.
- As soon as you do this, a dialog box appears that has the same name as the option you chose in the previous step.
- Within this dialog box, select the tab ‘Shields’. Under this tab there are three categories ‘File System Shield’, ‘Mail Shield’, ‘Web Shield’, but since they are locked you cannot able to alter them.
- To do alterations, go to the bottom-left side of the dialog box and tap on the ‘Lock’ icon.
- At this moment, a prompt will ask you to input the system password, so type it in the ‘Password’ field and then tap on ‘OK’ button.
- For every category discussed on the sixth step, just deselect or uncheck the option ‘Enabled’ to deactivate them. Next, close the dialog box and again go to the ‘Avast’ icon and press it.
Another Method to Disable Avast Security Application
How Do I Turn Off Web Shield In Avast For Mac Os
Here, you will get different on how to disable Avast Mac security in a simple and easy way. So, for that to happen, follow the steps below.
- First, press the combination of ‘Command + Space’ keys simultaneously. This will open a search field called ‘Spotlight’.
- Within that field type the text “Avast”. Then, from the results that come under the field, select the option ‘Avast Security’. This opens up a new window that has a similar name as the option selected on the previous line.
- Now, in this window, go to the left panel and at the bottom of it, select the option ‘Preferences’. At this moment, a new page within this window shows up.
- On that page, go to the left pane and choose the option ‘Shields’. Then, move to the right pane of the page, where there are three categories of shields. To get their names, go to the sixth step on the previous point.
- For each and every category of shields, there is a button ‘Disable’ present their right, just press them one-by-one to deactivate them.
- When you get a prompt that asks for a password each time after pressing the ‘Disable’ button, then give the password in order to complete the deactivation process.
- At last, perform a reboot of the Mac to confirm the changes.
Conclusion
If you follow all the points on the previous section on how to disable Avast Mac carefully, then there is a 100% chance that you can achieve it without any problem. But, if by chance you are stuck in a problem while performing a step provided on the previous section, then do not worry. Just, give the details of the issue that you have faced on the comment section below.
To browse the web more securely is how My Web Shield charms many computer users. Thus, a number of them were tricked into downloading and using this tool. In contrary, computer security experts state that My Web Shield is one program that you should avoid. Aside from being linked to various adware activities, this tool also made changes on the computer without user’s approval.
My Web Shield may appear as a tool that protects your PC from malicious web content. In fact, it assured to make your browser much safer by providing actual content protection system. Nevertheless, it has supplementary codes aiming to take control of your browser so that it can deliver advertisements. My Web Shield authors intent is to gain revenue, while end users suffer from annoyances of excessive ads and browser redirect issues.

Techniques such as bundling and pay-per-install are ways how adware authors were able to spread My Web Shield. So far, this is the most effective way to distribute potentially unwanted program. Download managers and software distribution networks are in-charge of spreading freeware that is packed with adware.
Once running on the computer, My Web Shield changes on the browser are almost unseen to most users. It discretely loads a number of add-on and extension that will be the origin of various problems. Your privacy is also at risk during the presence of My Web Shield or its other variants called Content Protector and Content Defender. These PUP’s can monitor browsing habit that includes logging of your visited web sites, keywords used, and your area of interests.
Do not believe that My Web Shield is true to its claims that it will provide safer web browsing. Its actions when installed on the computer exhibits a very negative outcome. In fact, the program is categorized as adware and is being detected by anti-malware tool as PUP.Optional.Mywebshield.
How Do I Turn Off Web Shield In Avast For Mac 2017
How to Remove My Web Shield
This section contains comprehensive guide to help you remove threats from the affected computer.
Procedures on this page are written in a manner that can be easily understand and execute by computer users.
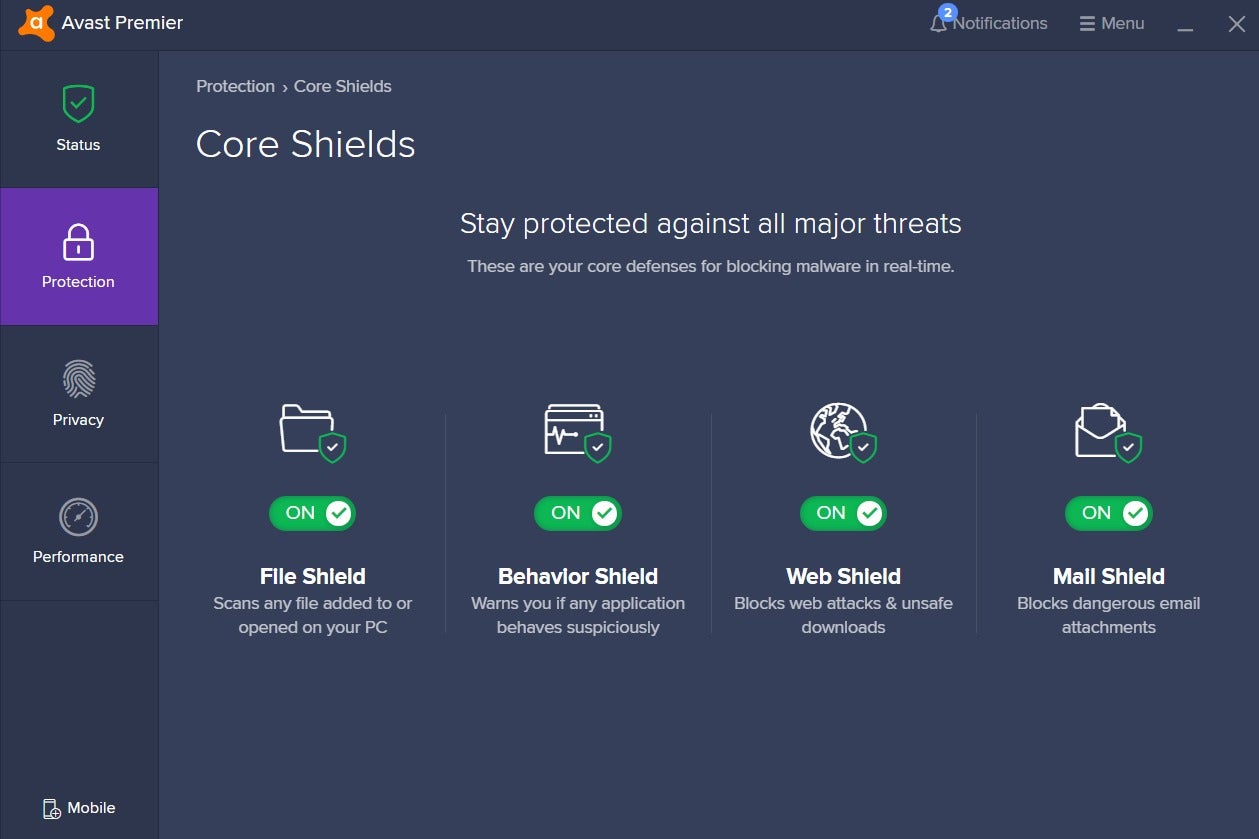
Step 1 : Use Add/Remove program of Windows to Uninstall My Web Shield
The main cause of pop-up ads and coupons could be software that you may have installed on the computer. We need to uninstall the culprit program.
1. Click Windows Start button. Next, select Control Panel from the list.
Ametek water filter manual. 2. Find the ‘Programs‘ area and click on Uninstall a program. This opens up a window showing existing software installed.
3. Look for and remove My Web Shield entry. If not present, look for any suspicious labels that was installed recently.
4. Click on Uninstallto start removing the program.
Step 2: Scan and Delete Adware with AdwCleaner
Ipadian for mac download. 1. Download the tool called AdwCleaner from the location stated below.
Click here to download AdwCleaner (this will open a new window)
2. Once you have completed the download, please close all running programs on the computer.
3. Locate the file and double-click on adwcleaner_Ver.exe to start running the tool. Then, click on Scan button.
4. It searches for presence of harmful programs, plug-ins, add-ons, or any data that were found malicious and linked to My Web Shield or PUP.Optional.Mywebshield. You need to Clean all items detected by this tool.
5. Once scan is done, the tool may need to reboot your computer to finalize the cleaning process.
6. After reboot, AdwCleaner will display the log file of the recent scan.
Step 3: Remove My Web Shield Add-on/Extension and Cleanup the Browser
After the previous scans, you may have deleted My Web Shield from the affected browser. This next step will ensure that no more module of adware will be left on the browser. This free tool scans and checks the browser for unwanted add-on and extension, and if found, Avast Browser Cleanup will give you a report and suggestion.
1. Download this free tool and save it to your desktop.
Avast Browser Cleanup Download Link (This will open in a new window)
2. Please install the program. Start the process by double-clicking on the executable file avast-browser-cleanup-sfx.exe.
3. When run, Avast Browser Cleanup performs a test on the browser. If unwanted entries were found, it will display a button ‘Remove all add-ons listed below and cleanup browser.’ You may remove all or delete one entry at a time.
4. Avast Browser Cleanup will confirm before it permanently deletes the add-on. Please click Yes to proceed with the removal of My Web Shield on the affected browser.
Step 4: Reset Internet Browser to completely remove My Web Shield
Cleaning your internet browser from clutter and unwanted add-on/extension is a must when dealing with My Web Shield. The procedure below discuss on resetting various browsers to its default state.
Restore Google Chrome to Default Settings
Resetting Google Chrome to default settings is helpful in deleting hard-to-remove extension such as from My Web Shield. This method is highly advisable to perform if you have difficulty in removing unwanted extension.
1. Open Google Chrome Internet browser.
2. Click on the Menu (three-bar icon) located on the upper right side corner of the browser.
3. From the pull-down menu, click on Settings.
4. Once your are on chrome://settings/ tab, click on ‘Advanced‘ at the bottom of the window.
5. Navigate to the bottom of the page and click on Reset settings to their original defaults button.
6. Close the existing tab and restart Google Chrome. That should have removed My Web Shield extension.
Reset Mozilla Firefox to Default
This section describes how to remove unwanted extension from Firefox that may be related to My Web Shield. This process can fix many browser issues by restoring Firefox to factory settings without affecting your essential information (bookmarks, browsing history, passwords, and Internet cookies) on the browser. If you desire to remove only specific extension, please see manual removal of add-on from Firefox.
1. Navigate to Firefox menu at the top of the browser and access the Help area. Click on Troubleshooting Information.
2. A new tab will appear. You will notice a section on upper-right corner of the screen stating Reset Firefox to its default state. Click the Refresh Firefox button.
3. If confirmation window appears, click Refresh Firefox to continue.
4. Firefox browser will close and start the resetting process. When done, it will display a list of restored data. My Web Shield should be gone by now. Click Finish to open a fresh version of Firefox.
Restore Internet Explorer to Default Settings
1. Open Internet Explorer and navigate to top menu. Click Tools, and then Internet Options.
2. Select Advanced tab on Internet Options window.

3. On lower part of the window, under Reset Internet Explorer Settings area, click the Reset button. Please see image for reference.
Your data like favorites, bookmark, and history will remain in the browser. However, this process may delete add-ons by My Web Shield and other unknown objects. If you prefer to carry out the procedure manually, please add-on removal from Internet Explorer.
